LG GS290 Bedienungsanleitung
Stöbern Sie online oder laden Sie Bedienungsanleitung nach Smartphones LG GS290 herunter. LG GS290 Owner's manual [en] Benutzerhandbuch
- Seite / 2
- Inhaltsverzeichnis
- LESEZEICHEN
Bewertet. / 5. Basierend auf Kundenbewertungen




Installing the SIM card and the handset battery
Installing the SIM Card
When you subscribe to a cellular network, you are provided with a plug-in SIM card loaded with your subscription
details, such as your PIN, any optional services available and many others.
Important! › The plug-in SIM card and its contacts can be easily damaged by scratches or bending, so be careful
when handling, inserting or removing the card. Keep all SIM cards out of the reach of small children.
Illustrations
Always switch the device off and disconnect the charger before removing the battery.
Remove the back cover.
Lift battery away.
Insert the SIM card.
Insert the battery pack.
Attach the back cover.
Charge the battery.
1
2
3
4
5
6
GS290 USER GUIDE
Some of the contents in this manual may differ from your phone
depending on the software of the phone or your service provider.
Disposal of your old appliance
1. When this crossed-out wheeled bin symbol is attached to a product it
means the product is covered by the European Directive 2002/96/EC.
2. All electrical and electronic products should be disposed of separately
from the municipal waste stream via designated collection facilities
appointed by the government or the local authorities.
3. The correct disposal of your old appliance will help prevent potential
negative consequences for the environment and human health.
4. For more detailed information about disposal of your old appliance,
please contact your city office, waste disposal service or the shop
where you purchased the product.
P/N:
MMBB0370978
(1.0) WR
1
Earpiece
Handsfree or Stereo earphone connector
MicroSD Card Slot
Call key
Dials a phone number and answers
incoming calls.
Multi-tasking key
End/ Power key
Long press for power on/off.
Volume keys
• When the screen is
at the Home screen:
Ring tone and key tone
volume.
• During a call: Earpiece
volume.
Phone Components
Calls
Making a call
Touch to open the keypad.
Key in the number using the keypad.
Touch
to initiate the call.
To end the call, press the Smart key.
TIP! To enter + for making an international call, press and
hold
.
Press the power key to lock the touchscreen to prevent calls
being made by mistake.
Making a call from your contacts
From the home screen touch to open the Contacts.
Tap the Name field box on the top of the screen and enter
the first few letters of the contact you would like to call
using the keypad.
From the filtered list, touch the Call icon next to the contact
you want to call. The call will use the default number if
there is more than one for that contact.
Or, you can touch the contact name and select the number
to use if there is more than one for that contact to use.
1
2
3
4
1
2
3
4
You can also touch to initiate the call to the default
number.
Answering and rejecting a call
When your phone rings, touch the Smart key to answer the
call.
To mute the ringing, slide up the cover. This will unlock the
phone if it is locked, then tap
. This is useful if you forgot
to change your profile to Silent for a meeting. Touch to
reject an incoming call.
Changing the common call setting
Touch Call settings in the SETTINGS tab.
Scroll and touch Common settings.
Contacts
Searching for a contact
There are two ways to search for a contact:
Touch Contacts in the COMMUNICATION tab.
Touch Search.
You see a list of contacts. Typing in the first letter of a
1
2
1
2
3
You can drag and click what you need right away in all home screen types.
Widget home screen - When you touch
on the bottom right of the screen, the mobile
widget panel appears. When you register
widget by dragging it, the widget is created in
the spot where it was dropped.
Active
Speed dial home screen - When
you touch
, the speed dial
list appears. You can call, send
a message or edit the contact
directly in this home screen.
Active
Livesquare home screen - On the Livesquare
screen, You can easily make a call and send
a message to the number allocated to an
avatar. To use the call, messaging or contacts
function, select an avatar and choose the
Quick key icon you want to use.
Active
Quick key icon
Your home screen
TIP! The User Interface is based on
three types of Homescreen. To swap
between the home screens just wipe
quickly over the display from left to
right, or from right to left.
contact’s name in the Name field will jump the menu to
that alphabetical area of the list.
Adding a new contact
Touch Contacts in the COMMUNICATION tab and touch
Add contact.
Choose whether to save the contact to your Handset or
SIM.
Enter your first and last name.
You can enter up to five different numbers per contact.
Add an email addresses. You can enter up to two different
email addresses per contact.
Assign the contact to one or more groups.
Touch Save to save the contact.
Changing your contact settings
You can adapt your contact settings so that your Contacts
suits your own preferences.
Touch Contacts in the COMMUNICATION tab and touch
Settings.
Messaging
Your GS290 combines SMS and MMS into one intuitive and
1
2
3
4
5
6
7
easy-to-use menu.
Sending a message
Touch Messaging in the COMMUNICATION tab. And touch
New message to begin composing a new message.
Touch Insert to add an image, video, sound, template
and so on.
Touch Recipient at the bottom of the screen to enter the
recipients. Then enter the number or touch
to select a
contact. You can even add multiple contacts.
Touch Send when ready
WARNING: If an image, video or sound is added to an
SMS it will be automatically converted to an MMS and you
will be charged accordingly.
Entering text
There are five ways to enter text:
Keypad, Keyboard, Handwriting-Screen, Handwriting-Box,
Handwriting-Double Box.
You can choose your input method by tapping
and Input
method.
Touch
to turn on T9 mode. This icon is only shown
1
2
3
4
For incoming Push email Check Push email:
Touch Games & Applications in the Entertainment
and then touch Applications.
*Attention: Depending on the region or SIM
operator, user may not be able to use push
e-mail and access WAP (or MMS) simultaneously.
Changing your multimedia message settings
Touch Messaging in the COMMUNICATION tab. Scroll and
choose Settings and Multimedia message.
Retrieval mode - Choose between Home network or
Roaming network. If you then choose Manual you will receive
only notifications of MMS and you can then decide whether to
download them in full.
Delivery report - Choose to request and/or allow a delivery
report.
Read reply - Choose to request and/or allow a reply.
Priority - Choose the priority level of your MMS.
Validity period - Choose how long your message is stored at
the message centre.
Slide duration - Choose how long your slides appear on the screen.
Creation mode - Choose your message mode.
Delivery time - Choose how long to wait before a message
is delivered.
Multi msg centre - Choose one from the list or add a new
message centre.
Social network services (SNS)
Your GS290 has SNS that lets you enjoy and manage your
social network.
NOTE: An additional costs may be incurred when connecting
and using online services. Check your data charges with your
network provider.
Touch Social network menu and select a site.
TIP! Facebook is a native application preloaded onto your
phone, and easy to access. Twitter is a java application
based on Java technology. Other applications access to the
WAP(Wireless Application Protocol) services.
NOTE: SNS feature is a data intensive application. An
additional costs may be incurred when connecting and using
online services. Check your data charges with your network
provider.
Facebook (Continued SNS)
Home: Log in and you will see your friend’s updated status.
Input your comment about new status or check others.
Profile: You can select the Wall > Status updates and write the
current status. See your info detail and upload the photo by
touching Album > Upload Photo.
Friends: Search your friends in facebook by selecting Search
tap.
Message: You can see the Inbox/Sent folder, and write a SN
message.
TIP! Using Facebook Feed Widget
Drag the facebook feed widget from widget tray and touch
OK.
If the facebook widget registered on home screen, it will
show latest 3 feeds from your SN site. You can also access the
facebook application directly by touching up the feed widget.
Camera
Taking a quick photo
Press the key on the right side of the phone.
1
When the camera has focused on your subject, touch the
on the right-center of the screen to take a photo. You
can also press the key on the side of the phone firmly.
TIP! To switch to the camera mode or video mode, slide
up/down the camera or video icon on the centre-right of
the view nder.
After taking a photo
Your captured photo will appear on the screen. The image
name is shown with four icons on the right-hand side.
Touch to send the photo as a message, email or via
Bluetooth.
Touch to set a Home screen image.
Touch to edit the photo.
Touch to rename the photo.
Touch to return to the previous menu.
Touch to delete the image.
Touch to take another photo immediately. Your current
photo will be saved.
Touch to view a gallery of your saved photos.
2
Using the advanced settings
From the viewfinder, touch to open all advanced settings
options.
You can change the camera setting by scrolling the wheel.
After selecting the option, touch the OK button.
Video camera
Making a quick video
Press the camera key on the right side of the phone for a
few seconds.
TIP! To switch to the camera mode or video mode, slide
up/down the camera or video icon on the right centre of the
viewfinder.
Holding the phone horizontally, point the lens towards the
subject of the video.
Press the camera key on the phone once to start
recording. Or touch the red dot
.
Rec will appear at the bottom of the viewfinder with a
timer at the bottom showing the length of the video.
1
2
3
4
To pause the video, touch and resume by selecting .
Touch
on screen or press the a second time to stop
recording.
After making a video
A still image representing your captured video will appear
on the screen. The name of the video runs along the bottom
of the screen together with eight icons down the left and
right sides .
Touch to play the video.
Touch to send the video as a Message or Email or by
Bluetooth.
Touch to edit the video.
Touch to rename the video.
Touch to return to the previous menu.
Touch to delete the video you have just made and confirm
by touching Ye s . The viewfinder will reappear.
Touch to shoot another video immediately. Your current
video will be saved.
5
6
except the pre-loaded default music.
Artists - Browse through your music collection by artist.
Albums - Browse through your music collection by album.
Genres - Browse through your music collection by genre.
Playlists - Contains all the playlists you have created.
Shuffle tracks - Play your tracks in a random order.
Transferring music onto your phone
The easiest way to transfer music onto your phone is via
Bluetooth or the data cable.
You can also use LG PC Suite. To transfer music using
Bluetooth:
Make sure both devices have Bluetooth switched on and
are connected to each other.
Select the music file on the other device and select send
via Bluetooth.
When the file is sent, you will have to accept it on your
phone by touching Ye s .
The file should appear in Music > All tracks.
1
2
3
4
Multimedia
You can store multimedia files in your phone’s memory so
you have easy access to all your pictures, sounds, videos and
games. You can also save your files to a memory card. Using
a memory card allows you to free up space in your phone’s
memory.
To access the Multimedia menu, touch
select My stuff
from ENTERTAINMENT tab. You can open a list of the folders
that store all your multimedia files.
Games and Applications
You can download new games and applications to your
phone to keep you enjoy.
FM Radio
Your LG GS290 has an FM radio feature so you can tune into
your favourite stations to listen on the move.
You can listen to the radio without headphones. It you want to
attach headphones, insert them into the headphone socket.
Touch to view a gallery of saved videos and images.
Your photos and videos
Viewing your photos and videos
Touch on the camera preview screen.
Your gallery will appear on the screen.
Touch the video or photo to open it fully.
Editing your photos
Open the photo you’d like to edit and touch to bring
up the options.
Touch the icons to alter your photo:
Move your finger across the screen to select the area.
Draw something on your photo freehand. Select the
line thickness from the four options, then the colour you
want to use.
Add writing to the picture.
Decorate your photo with stamps. Choose from the
different stamps and colours and touch your photo where
you want to place them.
1
2
3
1
2
Erase whatever you draw. You can also select the eraser
size.
Touch to return to the gallery.
Save the changes you have made to the photos. Select to
save the changes over the Original file, or as a New file. If
you select New file, enter a file name.
Undo the last effect or edit you made to the photo.
Touch to open more effect options including Rotate.
There are also more advanced editing options. See Resize,
Morphing, Colour Accent, Add images etc.
Touch to open the Filter options.
You can adjust the selected photo.
Music
To access the music player, touch Music in the
ENTERTAINMENT tab. From here, you can access a number
of folders:
Recently played - Plays the songs you have played recently.
All tracks - Contains all the songs you have on your phone
when you choose Keypad as the input method.
Touch
to choose the writing language.
Touch
to change between numbers, symbols and
text input.
Use Shift key to change between capital or lowercase input.
Handwriting recognition
In Handwriting mode you simply write on the screen and
your GS290 will convert your handwriting into your message.
Select Handwriting-Screen or Handwriting-Box according to
your preferred view.
Setting up your email
Touch E-mail in the COMMUNICATION tab.
If the email account is not set up, start the email set up wizard
and finish it.
You can check and edit settings by selecting
. You can also
check the additional settings that were filled in automatically
when you created the account.
Changing your email settings
Touch E-mail in the COMMUNICATION tab.
Touch
and select E-mail settings
Changing your text message settings
Touch Messaging in the COMMUNICATION tab and touch
Settings. Select Text message.
Text message centre - Enter the details of your message
centre.
Delivery report - Slide the switch left to receive confirmation
that your messages have been delivered.
Validity period - Choose how long your messages are stored
at the message centre.
Message types - Convert your text into Text, Voice, Fax, X.400
or E-mail.
Character encoding - Choose how your characters are
encoded. This impacts the size of your messages and therefore
data charges.
Send long text as - Choose to send long messages as
Multiple SMS or as an MMS.
1
2
Lock key
• Short press to turn on/off
the screen.
Camera key
• Go to the camera menu
directly by pressing and
holding the key.
Charger, cable
Lock screen gesture
Lock screen gesture - set a gesture to the 9
extended shortcut applications. Gesture in Lock
screen allows users to unlock the phone and
execute the applications directly as they draw a
gesture on the screen. To set up this feature,
1 Select Menu - Screen settings - Lock screen
gesture
2 Drag & drop the prefered gesture from the
bottom of the screen to the applications you
want to assign them to.
TIP! Draw ? shape to go to Lock screen
gesture menu in the lock screen.
23
645
Bluetooth QD ID B016078
ENGLISH
1
2
Inhaltsverzeichnis
Seite 1 - GS290 USER GUIDE
Installing the SIM card and the handset batteryInstalling the SIM CardWhen you subscribe to a cellular network, you are provided with a plug-in SIM ca
Seite 2 - Road safety
handset will read: “Music Sync“ followed by Connected.The PC will prompt you to launch your preferred music management software.Select Window Media Pl
Weitere Dokumente für Smartphones LG GS290
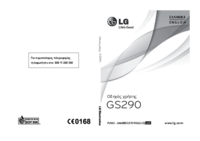
LG GS290 Bedienungsanleitung
(98 Seiten)

LG GS290 Bedienungsanleitung
(98 Seiten)

LG GS290 Bedienungsanleitung
(66 Seiten)

LG GS290 Bedienungsanleitung
(90 Seiten)

LG GS290 Bedienungsanleitung
(66 Seiten)
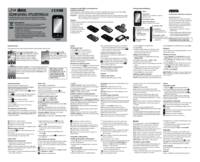
LG GS290 Bedienungsanleitung
(2 Seiten)

 (202 Seiten)
(202 Seiten) (98 Seiten)
(98 Seiten)
 (178 Seiten)
(178 Seiten) (251 Seiten)
(251 Seiten)
 (486 Seiten)
(486 Seiten)







Kommentare zu diesen Handbüchern